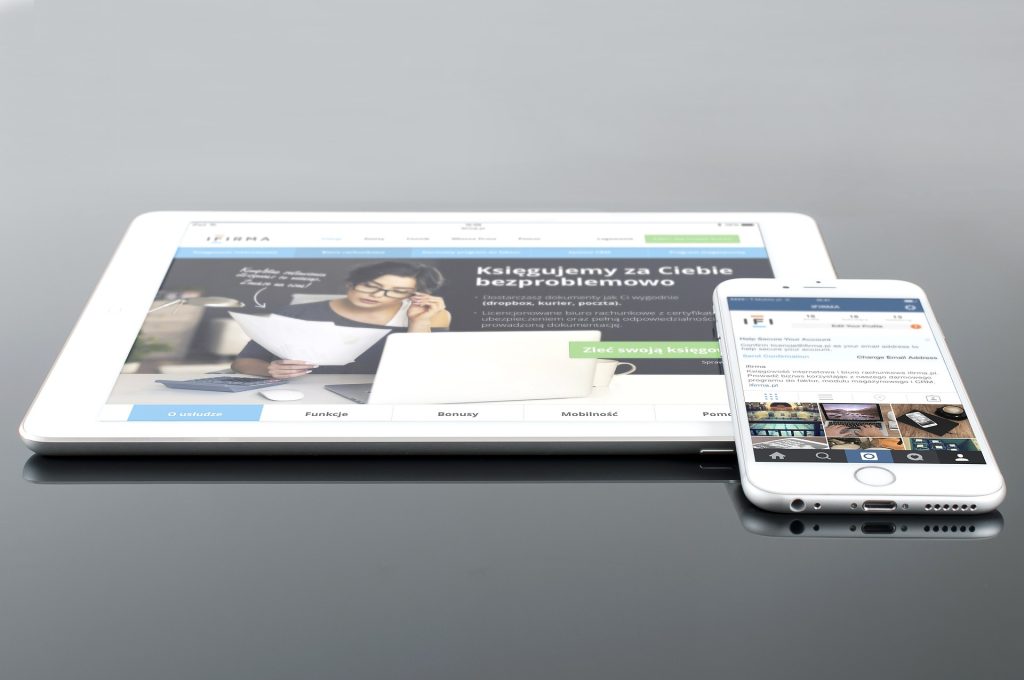You should have a Shopify store because the majority of your audience is on social media. You’ll likely be interested in marketing your business and seeking out new clients. Spending a lot of money on social media, however, can be a difficult process if you are unable to gauge the return on your investment. Your advertising budget can be distributed in a variety of ways, so it’s crucial to be able to monitor who is clicking on your ads and making purchases.
The tracking pixel for Facebook
The Facebook pixel enters the picture here. You may have heard of this phrase and been curious about what it means. The pixel is a little bit of code that you may add to your website to track conversions, purchases, and ad clicks. Normally, integrating the Facebook Pixel into the website’s code is challenging and complex. But adding the Facebook Pixel to your store with Shopify is quite straightforward.
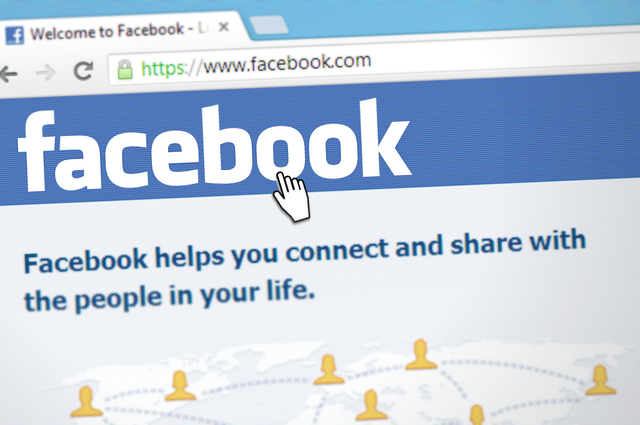
How to Set Up and Integrate the Facebook Pixel with Shopify
(Read Facebook’s instructions for creating the Pixel from within your ad account.)
You should navigate to the event manager in your Facebook advertising account and look for the section on pixels there.
You should navigate to the event manager in your Facebook advertising account and look for the section on pixels there.
After that, you must select “create pixel”. This will provide a string of 20–30 characters for you to copy and paste into the admin section of your Shopify store.
You may paste and save your new pixel on Shopify by going to the section under Online Store Preferences, which is a page on its own.
I’m done now! You’ll be all set and prepared to begin Facebook advertising after everything is finished!
Need assistance? We’re pleased to assist you. Send us a message __ info@wizesaas.com
Contents
What exactly is a meta pixel?
Why is adding Meta Pixel to a Shopify store essential?
How does a Meta Pixel function?
Adding Meta Pixel to Shopify: Detailed instructions
Step 1: open a Facebook advertising account.
Step 2: Make a Facebook Pixel
Step 3: Add your Shopify Pixel ID.
Step 4: Confirm Meta Pixel Integration and ensure that it is operational.
Multiple Meta Pixels in a Shopify store: How to add them
How to modify or get rid of Pixel in a Shopify store.
Conclusion
FAQ
Why can’t I link Shopify to my Facebook account?
How can Shopify test Meta Pixel?
My Meta Pixel is red; why?
On Shopify, where is Meta Pixel?
Where can I find the Meta Pixel in Business Manager
What exactly is a meta pixel?
Consequently, let’s begin by addressing the first important query: what is a Retargeting Pixel?
Facebook uses the free analytical tool Meta Pixel (formerly known as Facebook Pixel), which is put to the website as a piece of code, to track its users’ interactions with the website’s content. Events are the tracked interactions. They consist of:
- Purchase – A customer has made a purchase from your website.
- Lead: Someone who registers for a free trial, provides their email address, etc.
- Complete registration: Your registration form has been filled out;
- Add to cart — a customer in your online business has done just that;
- Add to Wishlist: One adds a product to their wish list.
- Start the checkout process to begin the procedure.
- Custom events, among other things (see the complete lists of the events tracked by Meta Pixel here).
Why is adding Meta Pixel to a Shopify store essential?
Let’s look at why Meta Pixel is necessary for your Shopify store now that it has been explained.
Once your store and Facebook are linked, you can accomplish two tasks with just one Pixel:
First, using Pixel, you may run advertisements based on thorough data. Additionally, you can use these insights to assess the effectiveness of your ads, determine how efficiently your advertising budget is being used, and identify any settings that need to be changed.
For example, you spent a sizable amount of money on advertising and produced the ideal Conversion ad campaign. Next, what? To merely wish for some conversions to take place would be naive. Viewing how many sales this advertising campaign has generated while prioritising Purchase and Add to cart as your key tracking would make much more sense. It will enable you to decide whether you ought to modify the ad or alter the intended audience. You need a “Shopify pixel”—a Meta Pixel—on your Shopify store to get this data.
Second, you can remain in touch with customers who visit your online store. You should never lose a website visitor, as we at WizeSaaS constantly emphasising. They are simply too valuable to waste; they are aware of your company, interested in what you have to offer, and may even have chosen a product to purchase from you. You must continually bring up your store and the things they enjoyed in front of such customers. In other words, you must run retargeting campaigns, which can only be done using Meta Pixel; this is the reason why some people refer to it as Facebook Retargeting Pixel. Amazing, isn’t it? Not only that, though. You may make Lookalike audiences with this tool, as well. These personalised audiences are built using information about the customers who visited your store.
How does a Meta Pixel function?
As was already explained, a Meta Pixel is a small piece of code that loads each time someone reads content on your landing page or website. Pixel tracks the following to correlate Facebook/Instagram users with visitors to your website:
- HTTP Headers: IP addresses,web browser information, page location, document, referrers, and website users.
- Pixel-specific data: includes the Facebook cookie and the Pixel ID.
- Button Click Data includes information about the buttons that visitors click, their labels, and the pages those buttons open.
- Optional Values: By using Custom Data events, you can additionally opt to track conversion value, page kind, etc.
- Names of Form Fields: for when a purchase is being made, details like email, address, amount, etc.
Instructions for adding Meta Pixel to Shopify in detail
After examining the tool’s operation, let’s address the crucial query: how to install Meta Pixel on a Shopify store. Yes, it’s time to set up and get our hands a little dirty.
Step 1: Open a Facebook ads account.
Make sure you are the administrator of your Facebook Business Manager before beginning the Pixel creation process. This tool allows you to manage all of your ad accounts, Pages, and users in one location. Following these steps will allow you to establish an account if you don’t already have one: Step 2 should be taken if you already have an account.
1. Open Facebook Business Manager and click Create Account
2. Complete your company information and click “Submit”:
Step 2: Make a Facebook Pixel
When you have a business account, use your Business Manager to create a Meta Pixel by doing the following steps:
1. Select More Business Settings from Settings.
2. Choose your business in the dropdown menu above and click on Data Sources:
3. Select Pixels:
4. Select the Add option in the right-hand tab.
5. To prevent future confusion, type in the name of the Pixel. You can also enter your website’s URL here to check the validity of your domain name. Domain verification is a crucial step that enables you to integrate Pixel successfully. Keep take mind that you can only use one Pixel per validated domain name.
Click Continue when you’re ready.
The creation of a Meta Pixel is complete at step number six. Adding it to your Shopify store is the next step. Please join us in the next paragraph by clicking “Set up the Pixel Now”:
Step 3: Add your Shopify Pixel ID.
Step 4: Confirm Meta Pixel Integration and ensure that it is operational.
Make sure your Pixel is currently linked to your store. To achieve this, click Send test traffic after entering your domain address in the following window to make sure the Pixel is functioning properly. When everything is configured properly, your status will become Active.
A popup asking for confirmation will appear later. From there, you may launch a new ad, access Facebook Analytics, or test events in the event manager. As you will need to choose 8 standard events for which you want to optimise the advertisements, we strongly advise visiting Test Events in Events Manager. Due to App Store restrictions, this is a critical step to target iOS 14 users.
Multiple Meta Pixels in a Shopify store: How to add them
Not you. The current suggested Meta Pixel configuration calls for one Pixel every one store domain that has been confirmed on Facebook.
For effective event monitoring and ad setup, the 8 events that were given priority for this Pixel should be more than enough.
However, if you are in charge of several Shopify sites, you may keep track of and manage each store’s Pixels in a single Facebook Business Manager.
How to modify or get rid of Pixel in a Shopify store
You can accomplish this in four easy steps if you wish to add a different Pixel to your Shopify store or decide to stop using Facebook and erase all Pixel tracking for some reason;
Visit the Shopify admin page.
Select Online store from the menu on the right, then select Preferences.
You can see a window in the window to the right. Click Change after locating Meta Pixel.
Click Delete, then click Save if you wish to remove it.
Conclusion
The Meta Pixel is a piece of code that Facebook uses to monitor user activity on landing pages and online shops so that it may later present them with more relevant adverts. Additionally, it aids in business owners’ sales growth. Even while adding a Pixel to a Shopify store can initially appear challenging and convoluted, if you follow the above guidelines, you should be able to set it up in about 30 minutes.
WizeSaaS customers get full assistance from setup of Pixel to importing a product catalogue to running the first ad for their store.
Find out more about using WizeSaaS to run automated, high-ROAS advertisements.
FAQ
Why can’t I link Shopify to my Facebook account?
There are several potential causes, ranging from troubles with your Facebook account to problems with Shopify. The best course of action would be to directly ask at the Facebook Business Help Centre or Shopify Help Centre.
How can Shopify test Meta Pixel?
You must do the following actions in order to test your Meta Pixel’s connection to a Shopify store:
1: Select the required Business Account in the top left corner of your Business Manager by going there.
2: Click More business settings after going to Settings.
3: You will find Business Settings on the new tab. After selecting Data Sources, choose Pixels.
4: Click on Open in Events Manager in the upper right corner after selecting the necessary Pixel.
5: The window will change. To test Pixel events, go to the Test Events tab and follow the directions there.
My Meta Pixel is red; why?
If your Pixel is not linked to a store, this might signify that. Proceed to Step 4. To determine whether your pixel is connected correctly, refer to the section of this article titled “Verify Meta Pixel Integration and check if it is working.”Additionally, check your Events Manager Diagnostics to see if there’s anything wrong with your Pixel. View the potential issues and solutions on this page by Facebook.
On Shopify, where is Meta Pixel?
Go to your Shopify Admin Page to identify the associated Meta Pixel. Select Facebook from the Sales Channels list. then click Data sharing settings under Settings. The linked Pixel is located at the bottom of the page.
Where can I find the Meta Pixel in Business Manager?
Go to: to locate your pixels in the business manager.
Business Manager > Settings > Data Sources > Pixels